Настройки Mozilla Thunderbird на примере mail.ru
скачать можно сие чудо тут:
Чтобы произвести настройки почтовой программы Mozilla Thunderbird по протоколу IMAP, следуйте инструкции ниже:
1. В верхней панели в меню «Файл» выберите пункт «Создать» — «Учетную запись почты…»;
Укажите следующие данные:
Ваше имя — имя, которое будет отображаться в поле «От:» для всех отправляемых сообщений;
Адрес электронной почты — имя вашего почтового ящика;
Пароль — действующий пароль от вашего почтового ящика.
Установите галочку напротив «Запомнить пароль», если вы хотите, чтобы почтовая программа запомнила пароль от почтового ящика и не запрашивала его при каждой попытке скачать почту.
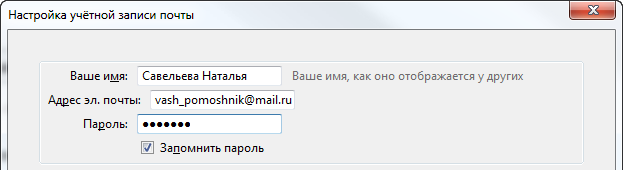
2. Нажмите «Продолжить» — почтовая программа начнет автоматическую настройку по протоколу POP3. Т.к. нам необходимо настроить почтовую программу по протоколу IMAP, нажмем «Настройка вручную».
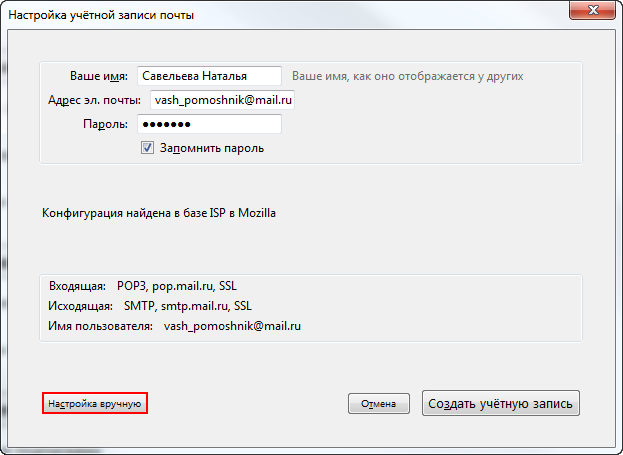
3. Укажем следующие параметры:
o Входящая IMAP:
§ Имя сервера — imap.mail.ru;
§ Порт — 993;
§ SSL — SSL/TLS;
§ Аутентификация — Обычный пароль.
o Исходящая SMTP:
§ Имя сервера — smtp.mail.ru;
§ Порт — 465;
§ SSL — SSL/TLS;
§ Аутентификация — Обычный пароль.
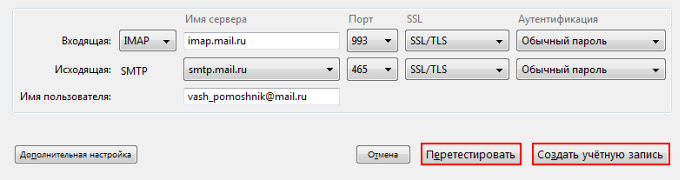
После того, как данные заполнены, нажмите «Протестировать», а после завершения тестирования и сообщения о его удачном завершении, нажмите «Создать учетную запись».
4. Теперь необходимо указать папки, в которых будут сохраняться все отправленные из почтовой программы письма, а также письма из других системных папок почтовой программы. Для этого кликните правой кнопкой мыши на имя только что созданной учетной записи и выберите «Параметры...».

5. В появившемся окне перейдите в раздел «Параметры сервера» и в подразделе «При удалении сообщении:» выберите «Корзина» напротив «Переместить его в папку:».
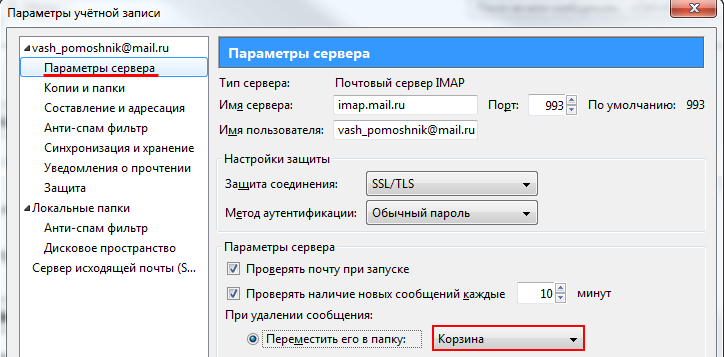
6.
Перейдите в раздел «Копии и папки» и:
В подразделе «При отправлении сообщений автоматически:» выберите «Помещать копию сообщения» — «Папку «Отправленные» в:», а в выпадающем списке выберите название настраиваемой учетную записи;
В подразделе «Черновики и шаблоны» выберите «Хранить черновики сообщений» — «В папке «Черновики» в:», а в выпадающем списке выберите название настраиваемой учетную записи.
7. Нажмите ОК — почтовая программа настроена!
Чтобы произвести настройки почтовой программы Mozilla Thunderbird по протоколу POP3, следуйте инструкции ниже:
1. В верхней панели в меню «Файл» выберите пункт «Создать» — «Учетную запись почты…»;
o Ваше имя — имя, которое будет отображаться в поле «От:» для всех отправляемых сообщений;
o Адрес электронной почты — имя вашего почтового ящика;
o Пароль — действующий пароль от вашего почтового ящика.

Укажите следующие данные:
Установите галочку напротив «Запомнить пароль», если вы хотите, чтобы почтовая программа запомнила пароль от почтового ящика и не запрашивала его при каждой попытке скачать почту.
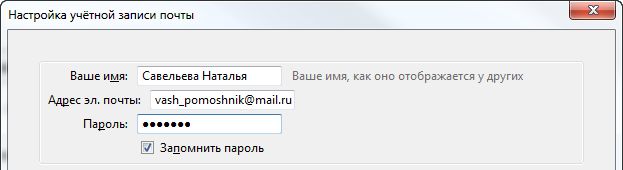
2. Нажмите «Продолжить» — почтовая программа начнет автоматическую настройку по протоколу POP3.

3.
ЕЕсли при настройке произошла ошибка, нажмите «Настройка вручную» и введите следующие данные:
o Входящая POP3:
§ Имя сервера — pop.mail.ru;
§ Порт — 995 порт;
§ SSL — SSL/TLS;
§ Аутентификация — Обычный пароль.
o Исходящая SMTP:
§ Имя сервера — smtp.mail.ru;
§ Порт — 465;
§ SSL — SSL/TLS;
§ Аутентификация — Обычный пароль.
После того, как данные заполнены, нажмите «Протестировать», а после завершения тестирования и сообщения о его удачном завершении, нажмите «Создать учетную запись».
4. Почтовая программа настроена!
Обратите внимание, что при настройке данной почтовой программы, по умолчанию, ставится галочка «Оставлять копии сообщений на сервере». Для того чтобы изменить данную настройку, кликните правой кнопкой мыши по имени учетной записи, настройки которой вы хотите изменить. Выберите пункт меню «Параметры…», выберите в меню слева «Параметры сервера» и снимите галочку «Оставлять копии сообщений на сервере».
|  Главная
Главная 
 Регистрация
Регистрация Вход
Вход